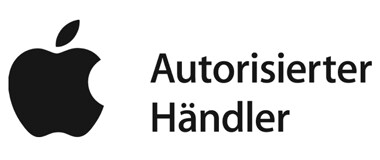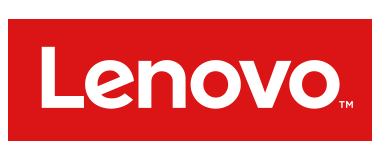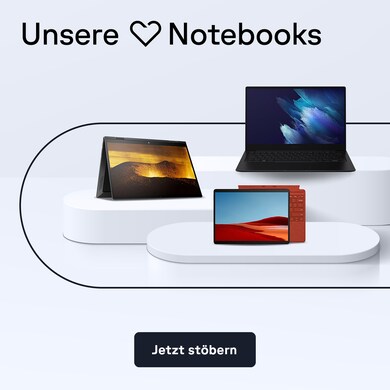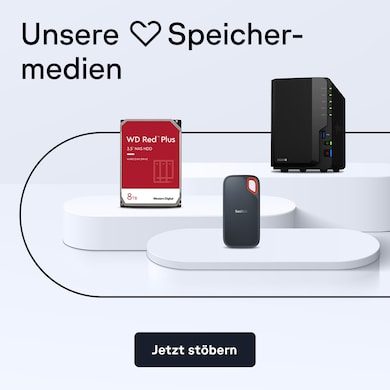Notebook mit SSD
Für Ihren Filter wurde kein Artikel gefunden.
Bitte ändern Sie Ihre Einstellungen, um die Anzahl der Artikel zu erhöhen.
Es ist leider ein Fehler aufgetreten. Bitte versuchen es erneut.
2000 Artikel zur Suche Notebook mit SSD.
HP Probook 650 G2 Y8R21ES Notebook i5-6200U SSD matt Full HD Windows 7/10 Pro
Apple MacBook Air 13,6" 2022 M2/16/1TB SSD 10C GPU Space Grau BTO
Apple MacBook Air 13,6" 2022 M2/8/512GB SSD 10C GPU Space Grau MLXX3D/A
Apple MacBook Air 13,3" 2020 M1/8/1 TB SSD 7C GPU Space Grau BTO
Apple MacBook Air 15,3" 2024 M3/8/256GB SSD 10C GPU Silber MRYP3D/A
Apple MacBook Air 13,6" 2022 M2/16/256GB SSD 10C GPU Mitternacht BTO
Apple MacBook Air 13,6" 2022 M2/16/512GB SSD 10C GPU Polarstern BTO
HP 250 G10 15,6" FHD IPS i5-1334U 16GB/512GB SSD Windows 11 Home 8X9V3ES
Apple MacBook Air 13,6" 2022 M2/24/256GB SSD 10C GPU Space Grau BTO
Apple MacBook Air 13,6" 2022 M2/24/512GB SSD 10C GPU Space Grau BTO
Lenovo Yoga Slim 7x 14,5" 3K OLED Touch Snapdragon Elite 32GB/1TB SSD Win11 Copilot+PC
Apple MacBook Air 13,6" 2022 M2/8/512GB SSD 10C GPU Polarstern MLY23D/A
HP 17,3" FHD IPS Notebook silber i5-1334U 16GB/512GB SSD DOS 17-cn3454ng
Apple MacBook Air 13,6" 2022 M2/16/512GB SSD 10C GPU Mitternacht BTO
Schnell, schneller, Laptops mit SSD
Vielleicht kennen Sie das ja. Sie schalten Ihr Notebook ein. Dann ziehen Sie sich erst einmal an und gehen mit dem Hund spazieren. Als Sie zurückkommen, taucht gerade die Anmeldebox von Windows 10 auf. Innerhalb weniger Minuten loggen Sie sich ein und starten Ihre Office-Anwendungen. Zeit für Brunch. Wir übertreiben? Vielleicht ein wenig, doch gerade, wenn Sie etwas Wichtiges erledigen möchten, fühlt sich jede Wartezeit gleich doppelt so lang an. Die Lösung? Ein aktuelles Notebook mit SSD-Speicher, denn diese starten in Sekundenschnelle. Glücklicherweise ist in den letzten Jahren der Preis für SSDs stark gefallen.
Weit verbreitet: Notebooks mit SSD
In den letzten Jahren erfreuen sich Notebooks mit SSD größter Beliebtheit – kein Wunder, denn ganz gleich, ob AMD Ryzen, Intel Core i7-9850H oder Core i3-7020U: Keine andere Komponente im Notebook hat eine größere Auswirkung auf die gefühlte Geschwindigkeit eines Laptops. Firmen profitieren ganz besonders von der Arbeitszeitersparnis, wenn Mitarbeiter morgens sofort loslegen können und schnell zwischen Programmen wechseln. Daher setzen Business-Notebooks wie HP EliteBook und Lenovo ThinkPad auf schnellen Flash-Speicher, Apple fokussiert bei seinen Notebooks schon lange ausschließlich auf SSDs. Und auch günstige Multimedia-Notebooks wie die Acer Aspire profitieren inzwischen sehr von den gefallenen Preisen für SSD-Technik.
Läuft der Laptop erst einmal und muss auch keine Daten nachladen, legt sich der Geschwindigkeitsvorteil. Hier zählt dann wieder der Prozessor – in der Bild- und Videobearbeitung sowie bei Spielen zudem die Grafikkarte. Andererseits profitieren Sie auch bei diesen Aufgaben von einer großen 512-GB-SSD, denn Fotos und große Photoshop-Dateien sind prompt geladen und gespeichert. Bei Full-HD- und 4K-Videos mit hoher Bitrate stottert das System nicht, nur weil die Festplatte nicht schnell genug Daten liefert. Und Games installieren und starten Sie zügig: Lange Ladezeiten zwischen Levels sind Geschichte.
Der Verursacher: Hard Disk Drive
Um zu verstehen, warum SSDs viel schneller als HDDs sind, müssen wir uns erst einmal die gute alte Festplatte ansehen. In HDDs (engl.: "hard disc drives") befinden sich eine oder mehrere Scheiben mit hartmagnetischer Beschichtung. Ein Schreib- und Lesekopf ändert, ob einzelne Bereiche magnetisch sind oder nicht: So speichert die Festplatte die Nullen und Einsen, aus denen Ihre Daten und Dateien bestehen. Im Betrieb rotieren diese Scheiben mit bis zu 15.000 Umdrehungen pro Sekunde, wobei im Consumer-Bereich bei 7.200 Umdrehungen das Ende der Fahnenstange erreicht ist. Die Schreib- und Leseeinheit, die pro Scheibenseite über einen Kopf verfügt, ist an einem beweglichen Arm angebracht und schwebt stets über den Scheiben. Bei Bedarf bringt der Controller diesen Arm an die gerade benötigte Datenposition. Berührungsfrei liest der Elektromagnet die Daten aus oder schreibt neue.
Aus dieser Funktionsweise wird klar, warum Ihr altes Notebook so langsam startet. Während Daten je nach Position noch relativ schnell – mit bis zu 150 Megabyte pro Sekunde – ausgelesen werden, verlangsamt sich dies drastisch, wenn die Daten nicht mehr hintereinander, sondern an mehreren Stellen auf dem Datenträger verteilt sind. In diesem Fall muss der ganze Arm in Bewegung gesetzt werden, an den richtigen Ort gelangen und dort eine stabile Position einnehmen. Dies kostet sehr viel Zeit. Ist die Datei fragmentiert, liegen die Bits und Bytes also quer über die Festplatte verteilt, kann sich der Transfer auf wenige Megabyte pro Sekunde reduzieren. Aber auch, wenn Sie auf viele kleine Dateien zugreifen möchten – was besonders beim Start von Windows oder von Programmen der Fall ist –, kann es eine halbe Ewigkeit dauern, bis die Festplatte alle Dateien zusammen hat.
Doch das ist nicht der einzige Nachteil: Bei stärkeren Erschütterungen kann es passieren, dass der Kopf die Oberfläche berührt – schließlich beträgt der Abstand nur wenige Nanometer. Ein sogenannter Head-Crash ist eingetreten. Die Speicherschicht wird dabei abgetragen – dort liegende Daten sind weg. Aber auch der Rest der Festplatte wird dadurch stark in Mitleidenschaft gezogen, denn der entstehende Staub setzt sich überall ab. Um Ihre Dateien wiederzubekommen, müssen Sie sich in die fähigen Hände eines professionellen Datenrettungsunternehmens begeben und viel Geld investieren. Hinzu kommt, dass HDDs Lärm erzeugen und im Notebook relativ viel Platz benötigen.
Die Lösung: Solid State Drive
Ein Solid State Drive – kurz SSD – funktioniert nach einem ganz anderen Prinzip. Hier kommen kleine Halbleiter-Chips zum Einsatz: sogenannter NAND-Flash. Diese werden zum Beispiel auch in microSD-Karten eingesetzt. Zur Speicherung werden die einzelnen Speicherzellen geladen oder entladen. Die Ladung bleibt über sehr lange Zeit vorhanden und kann bei Bedarf ausgelesen werden. Da dies rein elektronisch und nicht mechanisch geschieht, ist die Geschwindigkeit deutlich höher als bei HDDs. Dies fällt insbesondere bei kleinen Dateien auf, denn auch wenn hierbei die Performance leidet, bricht sie bei Weitem nicht so sehr ein.
Erhältlich sind SSDs mit SLC-, MLC-, TLC- und QLC-NAND. Bei SLC unterscheidet jede Speicherzelle zwischen zwei Ladungsstufen – also 0 oder 1 – bei MLC sind es bereits vier Stufen: 00, 01, 10 und 11. TLC und QLC unterscheiden zwischen 8 beziehungsweise 16 Spannungsleveln, wodurch bis zu 4 Bit pro Zelle gespeichert werden. Bei höherer Speicherdichte leiden aber die Geschwindigkeit und die Haltbarkeit – schließlich reicht schon eine kleine Abweichung von der vorgesehenen Spannung aus, um falsche Werte zu liefern.
Der große Unterschied zur einfachen SD-Karte ist beim Controller zu finden. SSDs setzen auf teils sehr leistungsstarke Controller – Prozessoren, die steuern, welche Daten wie und wo ausgelesen und gespeichert werden. Gerade letzteres ist sehr wichtig, denn jede Speicherzelle kann nur eine gewisse Zahl an Speichervorgängen durchführen. Der Controller erinnert sich daher, welche Zelle bereits wie oft genutzt wurde. Zudem merkt er sich, wenn eine Zelle nicht mehr zuverlässig funktioniert und markiert diese als defekt. Um diese ganz natürlich vorkommende und für den Nutzer nicht merkbare Abnutzung abzufangen, verfügen SSDs stets über mehr Speicherplatz als angegeben und vom Nutzer aufrufbar. Auch weitere Funktionen wie die Garbage-Collection und TRIM verbessern die Performance, besonders nach längerer Nutzungsdauer. Der TRIM-Befehl wird vom Betriebssystem wie Windows 10 an den Controller gesendet – so erfährt er, wenn Zellen überschrieben werden dürfen. Ein guter Controller macht so den Unterschied zwischen einer guten und einer hervorragenden SSD aus.
Im Gegensatz zur HDD sind SSDs deutlich robuster und überstehen auch Stürze und starke Vibrationen. Da zudem keine Scheiben rotieren müssen, sparen SSDs Strom und verlängern die Akkulaufzeit.
Unterschiede bei SSDs: Darauf sollten Sie achten
Festplatten gibt es in den Formaten 2,5- und 3,5-Zoll. Erstere stecken in portablen externen Festplatten und Notebooks, letztere sind deutlich größer und werden in Desktop-PCs und großen externen Festplatten mit Steckernetzteil verwendet. Als direkter Ersatz gedacht, besaßen die ersten SSDs ebenfalls ein 2,5-Zoll-Gehäuse. Um im Notebook wertvollen Platz zu sparen, wurde der M.2-Formfaktor erfunden. Diesen gibt es mit unterschiedlichen Maßen, die durch die hinter der Bezeichnung folgende Zahl angegeben werden. Eine gängige Größe ist zum Beispiel M.2 2280 – perfekt für Ultrabooks.
Günstige SSDs setzen, genauso wie HDDs, auf die SATA-Schnittstelle. Doch mit rund 500 Megabyte pro Sekunde ist dieser Anschluss für SSDs der limitierende Faktor geworden. Daher verwenden gute SSDs die NVMe-Schnittstelle, die eine direktere Anbindung an den Prozessor bietet. So erreichen gute SSDs bis zu 3.500 Megabyte pro Sekunde.
Auch innerhalb einer Modellreihe, die weitgehend identisch ist, gibt es Performance-Unterschiede. In der Regel gilt: Je größer die SSD, desto schneller ist sie, denn sie kann die Last auf mehr Chips verteilen oder zum Beispiel, falls genug QLC-NANDs frei sind, diese als SLC-NAND nutzen. Auch verbauen Hersteller bei größeren SSDs in der Regel mehr dedizierten SLC-NAND, der deutlich besser performt und zum Beispiel als Zwischenspeicher dient. Hinzu kommt, dass mit zunehmendem Füllstand die SSD immer langsamer wird.
Wie groß soll die SSD sein?
Eine 64-GB-SSD ist nach einem Windows-10-Update bereits fast voll und bietet so kaum Platz für weitere Programme und Dateien. Das Minimum, um vernünftig mit dem Gerät arbeiten zu können, liegt daher bei 128 GB. Damit sind allerdings lediglich Windows 10 Home sowie ein paar Programme abgedeckt. Um weitere Dateien abzuspeichern, benötigen Sie mindestens eine 256-GB-SSD. Fotografen und Filmemacher greifen hingegen am besten zu 512-GB-SSDs. Besonders größere Notebooks ergänzen die dann in der Regel 128 GB große SSD um eine 1-TB-HDD. Auch durch den Einsatz einer SD- oder microSD-Karte können Sie den Speicherplatz drastisch erweitern – so erhalten Sie bis zu 512 GB zusätzlich. Zu guter Letzt erweitern Sie den Flash-Speicher auch per externer Festplatte, die am USB-3.0-, USB-3.1- oder USB-C-Port hängt.
Legen Sie bereits beim Kauf des Laptops wert auf ausreichend viel Speicherplatz, denn bei vielen Modellen erweist sich das nachträgliche Ersetzen der eingebauten SSD als schwierig bis unmöglich. Bedenken Sie bei der Entscheidung auch, dass die SSD für hohe Leistung und gute Haltbarkeit nicht voll sein darf – Hersteller empfehlen, 20 Prozent freizulassen.
Kostengünstige Alternative: Hybrid-Festplatten
Sie benötigen sehr viel Speicherplatz und möchten von der hohen Geschwindigkeit einer SSD profitieren – und das, ohne den hohen Preis der teuersten Ausstattungsvariante mit Intel Core i7 zu zahlen? Hybrid-Festplatten (auch SSHD genannt) besitzen auf der eigentlichen Festplatte zudem etwas Flash-Speicher – meistens acht GB. Die Festplatte lernt selbstständig, auf welche Dateien Sie häufig zugreifen und kopiert diese auf den SSD-Bereich. Das reduziert die Ladezeiten drastisch. Sie unterscheiden sich von den geläufigerweise ebenfalls als Hybrid-Festplatte benannten Kombinationen aus einer SSD und einer Festplatte, die getrennt voneinander angesteuert werden.
Ähnlich funktionieren Intel-Optane-Module mit 16 oder 32 GB, die ebenfalls häufig genutzte Dateien zwischenspeichern.
Alte Laptops aufrüsten: So geht's
Sie haben bereits ein Notebook, mit dem Sie größtenteils zufrieden sind, wünschen sich aber, vom SSD-Turbo zu profitieren? Dann gilt es herauszufinden, welche Erweiterungsmöglichkeiten es gibt. Neuere Modelle verfügen eventuell bereits über einen M.2-Slot, der nicht genutzt wurde. Falls zudem eine Wartungsklappe oder eine weitere Möglichkeit existiert, an den Slot heranzukommen, können Sie einfach eine passende M.2-SSD einsetzen. Wichtig ist dabei noch herauszufinden, ob der Slot lediglich SATA oder auch NVMe unterstützt. Der Vorteil: Sie können Ihre alte Festplatte weiter nutzen und verfügen so über mehr Speicherplatz.
Ist kein M.2-Slot vorhanden, bleibt Ihnen der Tausch der alten Festplatte. Falls Sie an diese herankommen, benötigen Sie eine SSD im 2,5-Zoll-Format. Mithilfe eines SSD-Upgrade-Kits – entweder im Lieferumfang enthalten oder separat zu kaufen – klonen Sie den Inhalt der alten Festplatte auf Ihre neue SSD. Besitzen Sie die nötige Software zum Klonen, bietet sich auch ein Leergehäuse für 2,5-Zoll-Festplatten an. Damit nutzen Sie nach dem Umbau die Festplatte als externen Datenträger. Für Notebooks mit optischem Laufwerk kann es sogar möglich sein, dieses mit Ihrer alten HDD zu ersetzen. Bauen Sie gemäß Hersteller-Anleitung die alte Festplatte aus und die Neue ein, schon profitieren Sie von deutlich schnelleren Ladezeiten.
Gerade im Business-Umfeld zählt Zuverlässigkeit, Geschwindigkeit, Akku-Laufzeit und ein mattes Display. Bestes Beispiel: HPs EliteBook 840.
Schlank, schnell und extrem mobil: Dank SSD ist das neuen VAIO-Notebook SX14 perfekt für Business-Profis geeignet.
Erfahren Sie in unseren Notebook-Charts, welche Modelle diese Woche bei unseren Kunden besonders beliebt sind.
Sie interessieren sich für ein Notebook von Acer? In unserem Acer-Kaufberater erklären wir die unterschiedlichen Notebook-Serien.
Interne Festplatte oder SSD zum Aufrüsten, externe Festplatte oder NAS zur Ergänzung Ihres Notebooks: Hier finden Sie die Highlights unserer Kunden.